Dans cet article, les trois sections suivantes sont expliquées : « Point de départ pour la mise à jour », « Modifier le rôle d'un compte ou le supprimer » et « Ajouter des utilisateurs »
Note 1 : [Cliquez ici] pour accéder à l'article expliquant les fonctionnalités de l'onglet « Mes écoles ».
Note 2 : Les captures d'écran incluses dans cet article contiennent des données fictives telles que le nom du centre de services scolaire, des écoles, des utilisateurs et des élèves. De plus, elles sont issues d'un compte fictif, celui de Caroline Gauthier, détenant un compte administrateur pour le Centre de services scolaire de la Progressia.
SECTION 1 : POINT DE DÉPART POUR LA MISE À JOUR
- Après avoir accédé(e) à votre compte [cliquez ici pour ouvrir la page de connexion], suivez ces étapes :
- Dirigez-vous vers l'onglet « Mes écoles », localisé sur le côté gauche de votre écran.
- Choisissez l'école que vous souhaitez consulter.
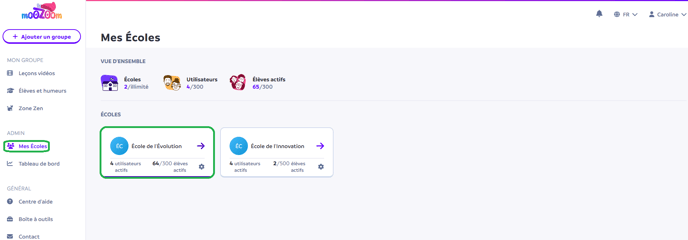
- Votre compte ainsi que ceux qui sont déjà liés à l'abonnement de votre école seront affichés.
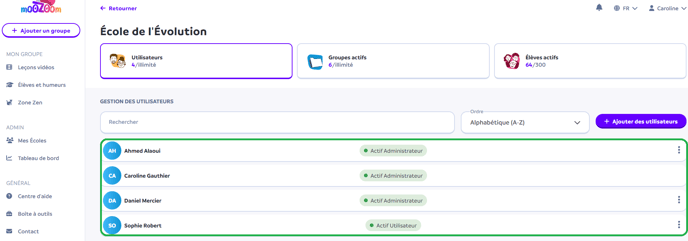
SECTION 2 : MODIFIER LE RÔLE D'UN COMPTE OU LE SUPPRIMER
2. Pour les comptes qui sont déjà liés à l'abonnement de votre école (voir la capture d'écran ci-haut👆), vous pouvez effectuer les actions qui suivent.
- Sélectionnez les trois points verticaux situés à droite du profil de la personne désirée.
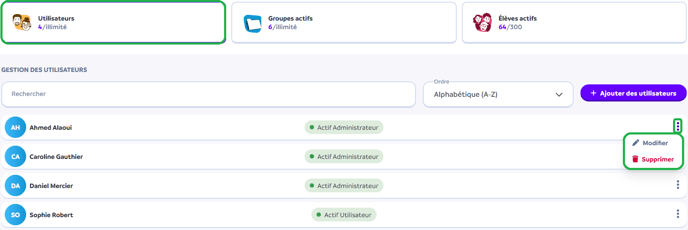
- MODIFIER le rôle du compte de la personne :
- Choix 1 : Enseignant (le rôle « Enseignant » est équivalent au rôle « Utilisateur »)
- Choix 2 : Administrateur
- SUPPRIMER le compte de l'école :
- Le compte ne sera plus visible dans la première section, distinguée par un encadré intitulé «
 - Utilisateurs ».
- Utilisateurs ». - Si l'utilisateur était déjà propriétaire d'un groupe :
- Le groupe continuera d'apparaître dans la section «
 - Groupes actifs », sans aucun changement, et il sera possible de le réattribuer à un autre profil. Pour découvrir la procédure permettant de modifier le propriétaire du groupe, [cliquez ici] et rendez-vous à la section 4 de l'article.
- Groupes actifs », sans aucun changement, et il sera possible de le réattribuer à un autre profil. Pour découvrir la procédure permettant de modifier le propriétaire du groupe, [cliquez ici] et rendez-vous à la section 4 de l'article. - Les élèves du groupe seront toujours visibles dans la section «
- Élèves actifs », sans aucune modification.
- Le groupe continuera d'apparaître dans la section «
- Dans l'onglet «
 », situé sur le côté gauche de votre écran, le nom de la personne, son groupe et ses élèves ne seront plus affichés, à moins que le groupe ait un nouveau propriétaire.
», situé sur le côté gauche de votre écran, le nom de la personne, son groupe et ses élèves ne seront plus affichés, à moins que le groupe ait un nouveau propriétaire. - Pour réintégrer ce compte à l'école, veuillez contacter l'équipe de support à l'adresse suivante :
[support@moozoomapp.com] ou [info@moozoomapp.com].
- Le compte ne sera plus visible dans la première section, distinguée par un encadré intitulé «
- MODIFIER le rôle du compte de la personne :
SECTION 3 : AJOUTER DES UTILISATEURS
INTRODUCTION À LA SECTION 3
⚠️ Cette section est EXCLUSIVEMENT dédiée à L'AJOUT de comptes QUI NE SONT PAS ENCORE LIÉS À L'ABONNEMENT DE VOTRE ÉCOLE.
En d'autres termes, il n'est ni possible de modifier le rôle (« Enseignant / Utilisateur » OU « Administrateur ») d'un compte, ni de supprimer un compte déjà lié à l'abonnement de votre école. Si vous tentez de le faire, vous constaterez que ces modifications n'ont tout simplement pas été prises en compte.
Cela signifie que les données resteront inchangées, comme avant l'importation de la feuille de calcul (option 1👇) ou avant d'entrer les renseignements (option 2👇).
Pour effectuer la MODIFICATION DU RÔLE d'un compte ou la SUPPRESSION d'un compte, veuillez vous référer à la SECTION 2. ⚠️
Pour les comptes QUI NE SONT PAS ENCORE LIÉS À L'ABONNEMENT DE VOTRE ÉCOLE, vous pouvez procéder comme suit :
- Sélectionnez l'encadré «
 ».
». - Une fenêtre s'ouvrira.
OPTION 1 « IMPORTER UNE FEUILLE DE CALCUL »
- Choisissez l'encadré intitulé «
 Importer une feuille de calcul ».
Importer une feuille de calcul ».
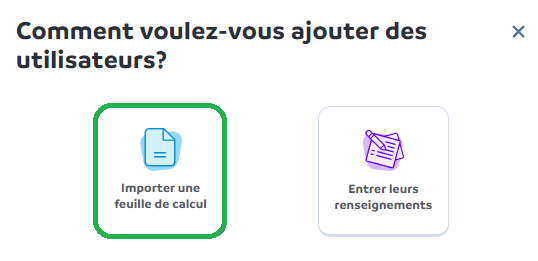
-
Pour connaître comment fonctionne cette option, [cliquez ici] et rendez-vous à la deuxième page. La section est intitulée «
 ».
».
OPTION 2 « ENTRER LEURS RENSEIGNEMENTS »
- Choisissez l'encadré intitulé «
 Entrer leurs renseignements ».
Entrer leurs renseignements ».
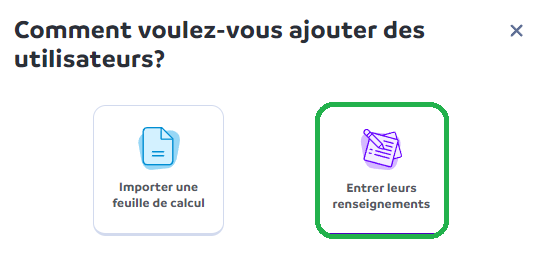
- Pour connaître comment fonctionne cette option, [cliquez ici] et rendez-vous à la troisième page. La section est intitulée «
 ».
».
INFORMATIONS COMPLÉMENTAIRES À LA SECTION 3
- Lorsque vous ajoutez un compte :
- qui n'a pas encore été créé par la personne propriétaire de ce futur compte, «
 » apparaîtra à droite de son nom.
» apparaîtra à droite de son nom. - qui est déjà créé mais qui n'est pas encore lié à l'abonnement de votre école,
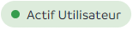 » ou «
» ou « » apparaîtra à droite du nom de la personne.
» apparaîtra à droite du nom de la personne.
-
- Le compte sera « réellement » lié à l'abonnement uniquement lorsque la personne se sera connectée pour la première fois suite à l'ajout de son compte à l'abonnement de votre école. Par conséquent, le chiffre indiqué dans l'encadré « Utilisateurs » n'augmentera que de 1 après que la personne se sera connectée pour la première fois.
Exemple
-Caroline, l'administratrice des captures d'écran de cet article, ajoute un compte qui était déjà créé, celui de Lise Beauchamp. La capture d'écran ci-dessous présente l'écran de Caroline tout de suite après cet ajout.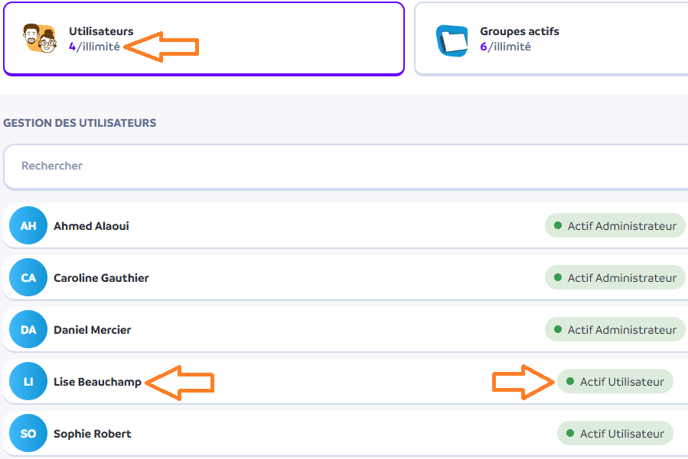
-En effet, il est indiqué «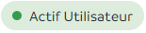 » à droite de son nom, ce qui signifie que le compte de Lise Beauchamp était déjà créé avant son ajout à l'abonnement.
» à droite de son nom, ce qui signifie que le compte de Lise Beauchamp était déjà créé avant son ajout à l'abonnement.
-De plus, le chiffre 4 est resté inchangé dans l'encadré « ».
».
-En d'autres termes, Caroline voit qu'il y a 5 comptes actifs, mais le chiffre 4 demeure dans l'encadré du haut.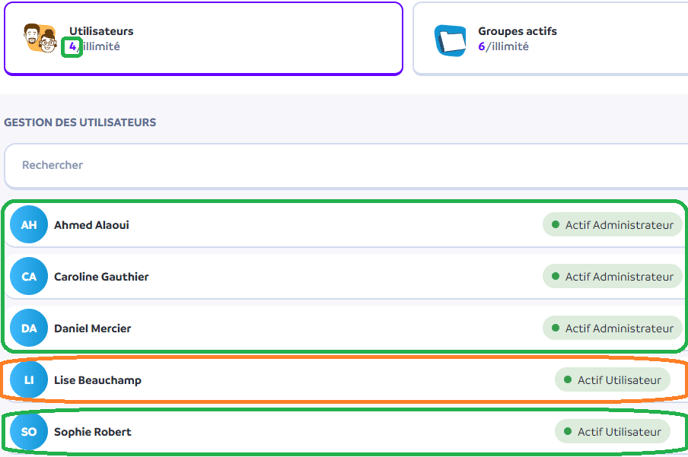
- -Une fois que Lise Beauchamp répond à l'invitation de Caroline et qu'elle se connecte à son compte pour une première fois suite à l'ajout, le chiffre 4 est changé pour le chiffre 5.
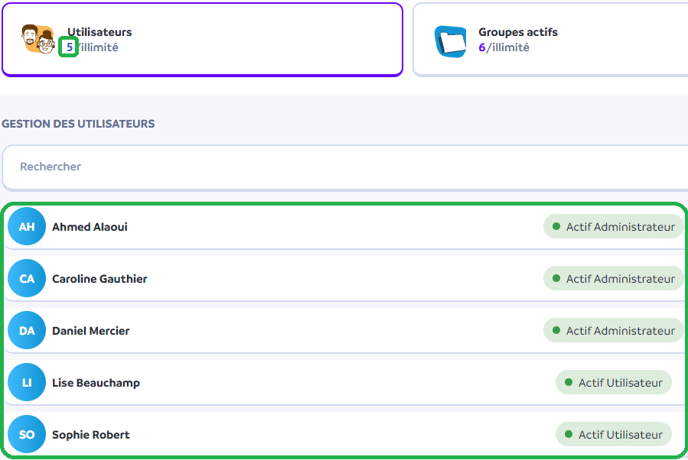
- Le compte sera « réellement » lié à l'abonnement uniquement lorsque la personne se sera connectée pour la première fois suite à l'ajout de son compte à l'abonnement de votre école. Par conséquent, le chiffre indiqué dans l'encadré « Utilisateurs » n'augmentera que de 1 après que la personne se sera connectée pour la première fois.
- Avant qu'une personne ne se soit connectée pour la première fois suite à l'ajout de son compte à l'abonnement, il est impossible de partager un groupe avec son profil. Ce n'est qu'une fois que son compte sera réellement lié, c'est-à-dire que la personne se sera connectée pour une première fois, qu'un groupe pourra être partagé avec son profil. Pour connaître la procédure sur le partage d'un groupe, [cliquez ici] et rendez-vous à la section 4 de l'article.
Exemple (suite)
Une fois que Lise Beauchamp s'est connectée pour une première fois suite à l'ajout de son compte à l'abonnement de l'école, il est possible de partager un groupe avec son profil. En effet, son nom apparaît à présent dans le menu déroulant.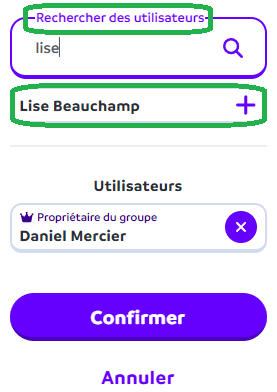
- Avant qu'une personne ne se soit connectée pour la première fois suite à l'ajout de son compte à l'abonnement, il est impossible de partager un groupe avec son profil. Ce n'est qu'une fois que son compte sera réellement lié, c'est-à-dire que la personne se sera connectée pour une première fois, qu'un groupe pourra être partagé avec son profil. Pour connaître la procédure sur le partage d'un groupe, [cliquez ici] et rendez-vous à la section 4 de l'article.
- qui n'a pas encore été créé par la personne propriétaire de ce futur compte, «
