Dans cet article, les trois sections suivantes sont expliquées : « Utilisateurs », « Groupes actifs » et « Élèves actifs »
Remarque : Cliquez ici pour accéder à l'article expliquant la procédure de mise à jour des utilisateurs de votre école.
1. L'onglet « Mes écoles »
L'onglet Mes écoles se trouve du côté gauche de l'écran, une fois connecté à son compte, sous la section ADMIN.
2. Sélectionner son école
- La capture d'écran ci-dessous indique que
- huit utilisateurs ont un compte lié à l'abonnement de l'école et se sont connectés au moins une fois à la plateforme depuis l'envoie de l'invitation
- 62 élèves ont été ajoutés à au moins un groupe de cette école
3. La fonctionnalité « Utilisateurs »
a) Cette fonctionnalité permet de voir le nombre d'enseignants qui ont leur compte lié à l'abonnement de l'école. Dans la capture d'écran ci-dessous, il y a huit utilisateurs qui ont un compte actif. L'utilisateur en attente est celui qui a été invité à joindre l'abonnement, mais qui n'a pas encore répondu à l'invitation reçue par courriel.
- Inscrire le nom d'un utilisateur afin de le trouver plus rapidement
- Choisir l'ordre dans lequel la liste est présentée
- Ajouter des utilisateurs (pour connaître la procédure, suivre le lien suivant et lire à partir de l'étape 5 de la première page web - cliquer ici)
4. La fonctionnalité « Groupes actifs »
a) Tous les groupes créés par les utilisateurs de l'école (pour connaître la procédure pour créer un groupe, ajouter des élèves ainsi que la façon dont l'élève se connecte à la plateforme - cliquer ici), incluant les groupes archivés, se retrouvent sous cette fonctionnalité. Par exemple, la capture d'écran ci-dessous donne certaines indications.
- Sept groupes sont actifs dans cette école (ce nombre n'inclut pas les groupes archivés)
- Mme Sophie Robert a créé un groupe intitulé Les aventuriers curieux le 5 juillet 2023, 28 profils d'élèves sont liés à ce groupe et une seule activité (leçon) lui a été assignée
- Sélectionner les trois points verticaux qui se trouvent du côté droit de l'écran permet de
- Modifier le groupe
- Choisir l'icône et sa couleur
- Choisir son nom
- Choisir son niveau scolaire
- Choisir de partager le groupe avec d'autres utilisateurs (ou retirer des utilisateurs du groupe)
- Gérer les utilisateurs
- Partager le groupe avec d'autres utilisateurs (ou retirer des utilisateurs du groupe)
- Dans l'image ci-dessous, l'administrateur du compte a sélectionné l'option
 à droite du nom d'Ahmed Alaoui. Le groupe est donc partagé avec la propriétaire du groupe Sophie Robert.
à droite du nom d'Ahmed Alaoui. Le groupe est donc partagé avec la propriétaire du groupe Sophie Robert.
- Dans l'image ci-dessous, l'administrateur du compte a sélectionné l'option
- Partager le groupe avec d'autres utilisateurs (ou retirer des utilisateurs du groupe)
- Modifier le groupe
-
-
- Définir le propriétaire du groupe
- Dans l'image ci-dessous, l'administrateur du compte peut sélectionner l'option
 à droite du nom d'Ahmed Alaoui. De cette manière, celui-ci devient propriétaire du groupe et ce groupe est partagé avec Sophie Robert. Il est ensuite possible de retirer Sophie Robert du groupe en sélectionnant l'option
à droite du nom d'Ahmed Alaoui. De cette manière, celui-ci devient propriétaire du groupe et ce groupe est partagé avec Sophie Robert. Il est ensuite possible de retirer Sophie Robert du groupe en sélectionnant l'option  .
. - Si le profil du propriétaire d'un groupe est supprimé de l'abonnement de l'école, le groupe reste toujours existant et il est possible de le réattribuer à un autre profil par la suite.
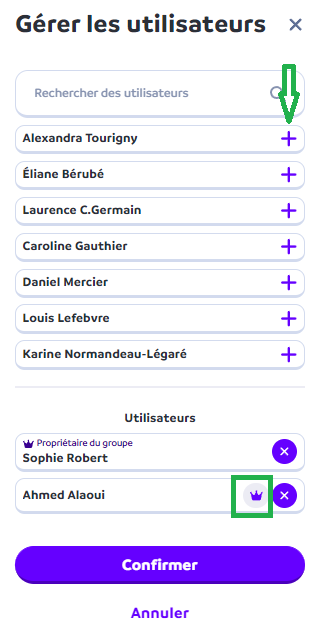
- Dans l'image ci-dessous, l'administrateur du compte peut sélectionner l'option
- Définir le propriétaire du groupe
- Archiver
- Toutes les données du groupe sont sauvegardées dans le système, mais il n'est plus actif
- Le propriétaire du groupe ainsi que ses élèves n'ont plus accès aux données
- Seul un compte administrateur peut réactiver un groupe archivé
- Supprimer
- Toutes les données du groupes sont supprimées du système et personne ne peut les récupérer
- Cette action n'offre pas la possibilité de revenir en arrière
-
b) Sous la section « GÉRER LES GROUPES », trois options sont disponibles.
- Inscrire le nom d'un groupe afin de le trouver plus rapidement
- Choisir l'ordre dans lequel la liste est présentée
- Créer un groupe
- Choisir l'icône et sa couleur
- Choisir son nom
- Choisir son niveau scolaire
- Choisir de partager le groupe avec d'autres utilisateurs (ou retirer des utilisateurs du groupe)
5. La fonctionnalité « Élèves actifs »
a) Cette fonctionnalité permet de
- Voir le nombre de profils d'élèves de l'école ajoutés
- Dans la capture d'écran ci-dessous, il y en a 62
- Prendre connaissance de certaines informations du profil de chaque élève existant dans l'école. Dans la capture d'écran ci-dessous :
- Le profil de l'élève Emma Tremblay a été créé le 5 juillet 2023
- Le code de connexion unique d'Emma est KVBW3FG8 (aller au bas de la page web du lien suivant pour connaître la façon dont l'élève se connecte à la plateforme - lien ici)
- Glisser sa souris d'ordinateur sur l'icône, un oiseau blanc dans un disque bleu dans ce cas-ci, permet de voir dans quel groupe se trouve l'élève
- Cliquer sur les trois petits points superposés verticalement, du côté droit de l'écran, permet de
- Modifier le prénom et/ou le nom de famille de l'élève
- Ajouter le profil de l'élève à un groupe supplémentaire
- Supprimer le profil de l'élève. ATTENTION! NOTEZ BIEN QUE
- Toutes les données du groupes sont supprimées du système et personne ne peut les récupérer
- Cette action n'offre pas la possibilité de revenir en arrière
b) Sous la section « GÉRER LES ÉLÈVES », trois options sont disponibles
- Inscrire le nom d'un élève afin de le trouver plus rapidement
- Choisir l'ordre dans lequel la liste est présentée
- Créer un profil d'élève
- Ajouter son prénom et nom de famille
- Un code de connexion unique lui sera généré (à moins que le profil soit déjà existant dans le système)
- Ajouter l'élève à un groupe
